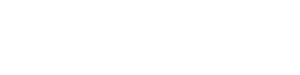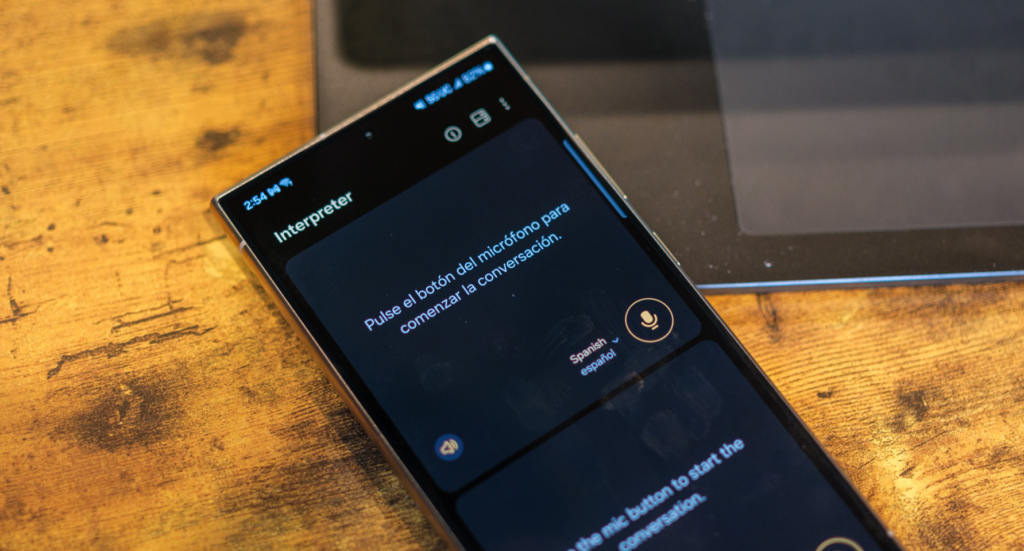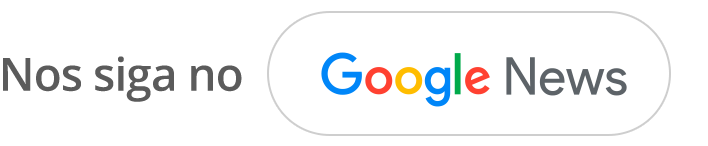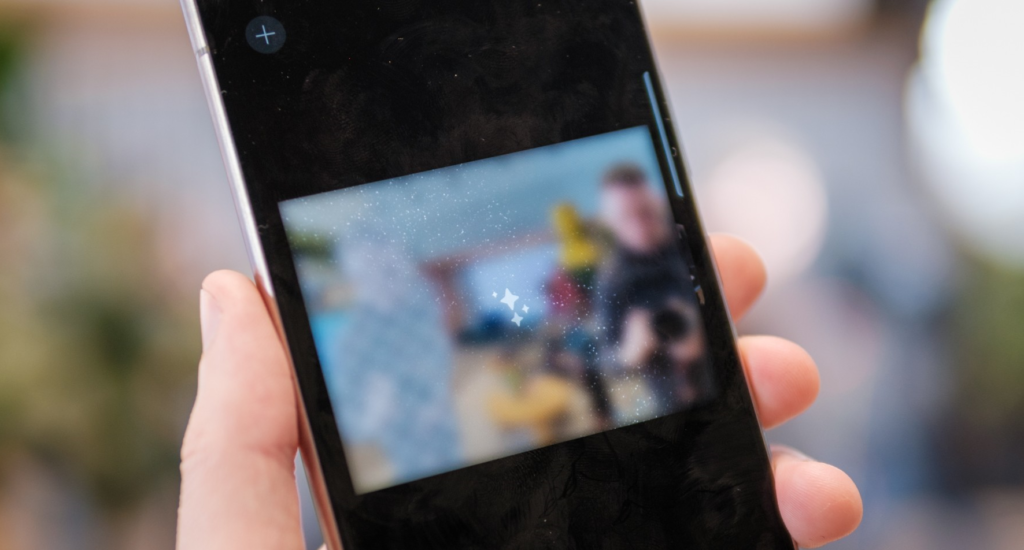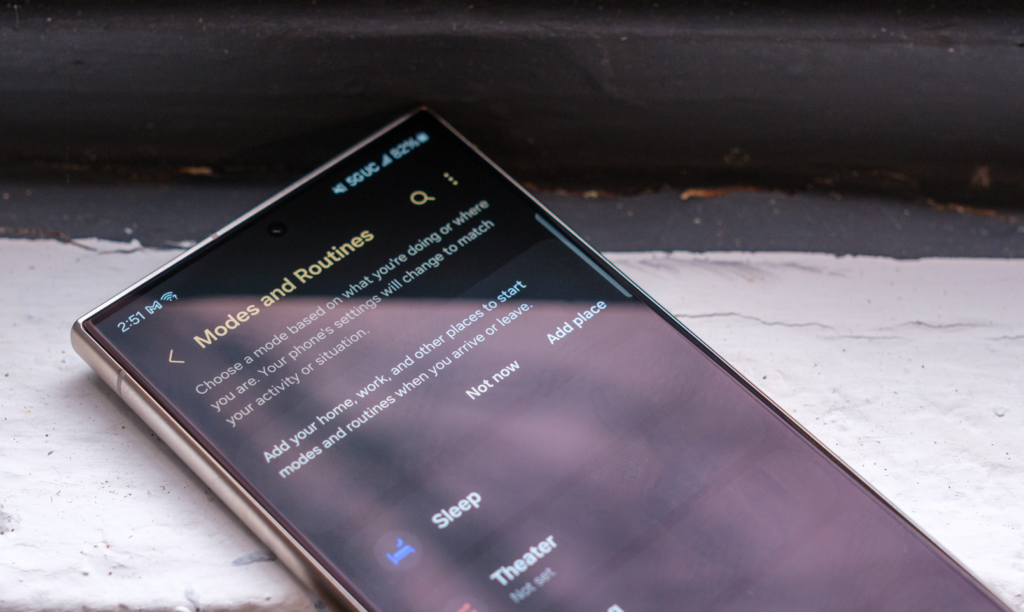A série Galaxy S24 da Samsung chegou e, embora não pareça muito diferente do lado de fora, traz muitas mudanças subjacentes. Os recursos do Galaxy AI ficam ocultos atrás de cada canto arredondado e entre cada recorte circular da câmera, desde que você saiba para onde olhar. Infelizmente, às vezes é mais fácil falar do que fazer encontrar esses novos recursos divertidos. Felizmente, já passamos algum tempo com a série Galaxy S24 e reunimos algumas das coisas mais valiosas que notamos. Aqui estão algumas das melhores dicas do Samsung Galaxy S24 para ajudá-lo a aproveitar ao máximo seu telefone.
- Siga o tecflow no Google News!
- Participe dos nossos canais no Telegram ou Whatsapp!
- Confira nossos stories no Instagram e veja notícias como essa!
- Siga o tecflow no Google Podcast e Spotify Podcast para ouvir nosso conteúdo!
- Anuncie conosco aqui ou apoie o tecflow clicando neste link.
Obtenha traduções em tempo real usando Galaxy AI
Como a Samsung tornou o Galaxy AI uma parte integrante da experiência do Galaxy S24, só faz sentido começar com uma dica baseada em IA – e também uma que lembre você de que este é, na verdade, um telefone. É isso mesmo, estamos falando de traduções assistidas por IA.
A Samsung oferece diferentes maneiras de traduzir de um idioma para outro em seus melhores telefones até o momento, seja enviando mensagens de texto, ligando ou conversando cara a cara, desde que você saiba como ativar cada recurso. A Samsung chama seus serviços de tradução de Assistente de chamada, Assistente de escrita e Intérprete, e eles não poderiam ser mais fáceis de ativar. Aqui está o que fazer:
Ligue para assistência
- Abra o aplicativo Configurações, vá para Recursos avançados > Inteligência avançada > Telefone e ative a opção Tradução ao vivo.
Ajuda para escrever
- Abra o aplicativo Configurações, vá para Recursos avançados > Inteligência avançada > Teclado Samsung e ative a opção de tradução de bate-papo.
A série Samsung Galaxy S24 vem com download em inglês e espanhol por padrão nos EUA, mas você pode baixar cerca de 15 idiomas adicionais, incluindo hindi, coreano e português.
Intérprete
- Deslize para baixo duas vezes para abrir o menu de configurações rápidas e toque no botão Intérprete.
Mais uma vez, inglês e espanhol estão disponíveis por padrão nos EUA, embora você possa baixar a mesma lista de idiomas suportados pelo Assistente de escrita.
Escolha um case confiável (e um protetor de tela)
A Samsung pode ser conhecida por sua escolha de materiais de primeira linha, combinando a versão mais recente do Gorilla Glass com molduras de alumínio ou titânio em toda a família Galaxy S24, mas ainda assim recomendamos que você invista em alguma proteção. Afinal, mesmo o vidro mais resistente quebra depois de um tempo, e as molduras de metal ainda estão sujeitas a arranhões e arranhões.
Comprar uma caixa é um investimento adicional além de sua compra potencial de US$ 1.300, mas vale a pena. Pelo lado positivo, todos os três dispositivos Galaxy S24 têm telas planas, portanto, encontrar um protetor de tela que funcione por menos dinheiro deve ser mais fácil.
Estamos trabalhando em nossas listas dos melhores cases para os três modelos, que serão publicadas em breve, então, por enquanto, basta acessar a Amazon pelo link abaixo para ver algumas opções.
Ajuste as configurações da sua câmera
A Samsung não fez muitas alterações nas câmeras da série Galaxy S24 – pelo menos não antes de você pressionar o botão do obturador. O Galaxy S24 Ultra tem um novo sensor telefoto, mas isso é tudo. No entanto, as configurações ainda são boas o suficiente para serem classificadas entre os melhores telefones com câmera que você pode comprar, pelo menos se você souber como aproveitá-las ao máximo.
Temos várias recomendações para ajustar as especificações da sua câmera, embora algumas sejam mais diretas do que outras. Para começar, troque sua gravação de vídeo padrão de 1080p para 4K. Isso é tão fácil quanto abrir sua câmera, mudar para o modo de vídeo e selecionar o botão que provavelmente mostra FHD 30 pronto para uso. Você também pode mudar de 30fps para 60fps, mas a resolução aprimorada é mais importante.
Se você estiver mais interessado em controles de câmera de nível profissional, também temos uma dica importante para você. Você pode personalizar os atalhos da câmera na parte inferior do aplicativo da câmera, o que significa que você pode adicionar opções essenciais como Vídeo Pro, Tomada Única e Modo Noturno sem pular para a guia Mais. Aqui está o que fazer:
- Abra o aplicativo Câmera.
- Clique na guia Mais , seguida pelo ícone de adição (+).
- Arraste e solte os atalhos da câmera.
Se não quiser adicionar mais atalhos de câmera, você também pode reorganizar a guia Mais para mover o Single Take e o Pro Video para um local onde possa alcançá-los com uma mão.
Use o Galaxy AI para editar suas fotos
Mantendo o tema da fotografia, a maior parte da magia da Samsung acontece depois que você pressiona o obturador. Na verdade, isso acontece quando você abre o rolo da câmera e começa a editar suas fotos, mas isso geralmente ocorre depois que o obturador dispara. No momento, a abordagem de edição da Samsung parece semelhante ao Magic Editor do Google, que foi lançado junto com a série Pixel 8 – outro dos melhores telefones Android do mercado. Ele oferece muitos dos mesmos recursos e uma interface muito semelhante.
Isso significa que você pode selecionar um assunto e apagá-lo ou redimensioná-lo com apenas alguns toques na tela. Você também pode expandir as bordas da imagem usando preenchimento generativo, o que facilita o endireitamento das fotos sem perder detalhes importantes nas bordas. É claro que a iteração atual não é perfeita e você provavelmente notará alguns artefatos, mas é um passo em direção a recursos de edição mais poderosos no futuro. Veja como acessar os recursos de edição da Samsung:
- Abra o rolo da câmera ou o aplicativo Galeria.
- Escolha uma foto.
- Toque no pequeno ícone de lápis.
- Selecione o logotipo Galaxy AI (círculo verde com três estrelas).
- Toque ou circule seu assunto.
Empilhe seus widgets para economizar espaço

O Galaxy S24 Ultra pode ter uma tela enorme de 6,8 polegadas, mas você ficaria surpreso com a rapidez com que pode preenchê-lo com aplicativos e widgets – e você deve lembrar que nem o Galaxy S24 nem o Galaxy S24 Plus se beneficiam da mesma quantidade de imobiliária. No entanto, uma maneira simples de fazer sua tela parecer um pouco maior é empilhar seus widgets.
Existem alguns limites para quais widgets você pode ou não empilhar, como o fato de que os widgets devem ter as mesmas dimensões, mas o processo não é mais exigente do que adicionar aplicativos à tela inicial. Navegar entre widgets empilhados também é fácil – basta deslizar para a esquerda ou para a direita – embora isso anule a tentativa de deslizar de uma página da tela inicial para a próxima.
De qualquer forma, veja como empilhar widgets:
- Mantenha pressionado na tela inicial.
- Selecione o botão Widgets .
- Arraste um widget para sua tela.
- Abra o menu Widgets e escolha um segundo widget.
- Arraste e solte em seu primeiro widget.
Novamente, você não pode empilhar widgets de tamanhos diferentes, então você terá que planejar suas pilhas com cuidado.
Gere papéis de parede e personalize sua tela de bloqueio
Embora a plataforma Galaxy AI da Samsung tenha vários recursos novos, ela compartilha alguns de seus recursos mais personalizáveis com o Google Pixel 8 Pro. Um exemplo é a capacidade de gerar papéis de parede com base em alguns prompts. Passamos muito tempo (talvez até demais) gerando exemplos quando o Pixel 8 Pro foi lançado, mas agora parece uma prática para um futuro movido por IA. Você pode conferir alguns de nossos exemplos anteriores, mas aqui estão as etapas a seguir se quiser criar seus próprios papéis de parede:
- Mantenha pressionado na tela inicial.
- Escolha papel de parede e estilo .
- Toque em Alterar papéis de parede.
- Selecione Generativo na seção Criativo.
- Escolha um dos nove prompts básicos e preencha os espaços em branco no estilo Mad Lib.
Depois de pressionar gerar, o Galaxy S24 lhe dará quatro opções, momento em que você pode defini-lo como tela inicial ou de bloqueio – ou ambos. Falando em tela de bloqueio, a Samsung retirou uma página do livro da Apple com seu novo display sempre ativo. Agora ele segue o exemplo do iPhone 15 Pro em estar sempre ligado com uma versão esmaecida da tela de bloqueio. Dessa forma, você pode querer gastar alguns minutos extras personalizando seus widgets e estilo de relógio, pois você os verá com frequência. Você pode alterar o layout da tela de bloqueio mantendo-a pressionada quando o Galaxy S24 estiver bloqueado.
Pegue um carregador compatível (mas pule o Qi2 por enquanto)
A Samsung não mudou a configuração de carregamento de sua série Galaxy S24, o que é bom e ruim na compra de acessórios . O Galaxy S24 Plus e Ultra ainda oferecem velocidades com fio de 45 W, enquanto o Galaxy S24 básico fica em 25 W. Claro, você ainda precisará de um carregador USB PD PPS habilitado para atingir essas velocidades, mas isso também não mudou em alguns anos. Escolhemos algumas de nossas opções favoritas , incluindo várias com várias portas para carregar seu dispositivo e acessórios ao mesmo tempo.
Todos os três modelos também suportam carregamento sem fio em velocidades de até 15 W por meio de Qi pads compatíveis, o que nos leva ao elefante na sala. Apesar de ter sido lançado há mais de um ano, a série Samsung Galaxy S24 não oferece suporte para carregamento sem fio Qi2. Isso pode ocorrer porque os ímãs interferem na S Pen do Galaxy S24 Ultra, mas a Samsung provavelmente poderia ter encontrado uma solução alternativa para esse problema. De qualquer forma, a decisão significa que você não será capaz de alinhar a série Galaxy S24 em uma base de carregamento magnética sem um case compatível com MagSafe.
Crie alguns modos e rotinas
Muitos dos recursos do Galaxy AI da Samsung visam tornar sua vida mais fácil ao usar o telefone, mas várias opções de qualidade de vida também são anteriores à série Galaxy S24. Um desses recursos é a capacidade de criar rotinas, que alteram a forma como o seu telefone irá agir em diferentes cenários. Soa familiar? Isso porque este já existe há algum tempo, mas é fácil de esquecer.
Este ano, porém, a Samsung está apostando fortemente em modos além de suas rotinas. Os modos são como rotinas, mas só mudam os comportamentos no telefone, e não em toda a casa. Por exemplo, definir um modo de direção que é ativado quando conectado a dispositivos Bluetooth específicos ou Android Auto iniciará automaticamente o Google Maps e silenciará as notificações para que você possa navegar até seu destino sem distrações. O modo Theatre da Samsung também silencia suas notificações, embora também dê um passo além no escurecimento da tela para que você não receba um flash de luz sempre que uma mensagem de texto chegar. rotina para escurecer as luzes da sua sala e ligar a barra de som da sua TV.
Se você estiver pronto para configurar modos ou rotinas, veja o que fazer:
- Abra o aplicativo Configurações .
- Selecione Modos e Rotinas .
- Toque em um dos modos predefinidos ou mude para a guia Rotinas .
- Escolha suas preferências e toque em Salvar.
Agora, seu modo ou rotina personalizada deve entrar em ação sempre que você der o comando ou concluir a ação de acionamento.
Remapear a tecla lateral (desculpe, Bixby)
Quando foi a última vez que você usou intencionalmente a tecla lateral do seu dispositivo Samsung Galaxy para ativar o Bixby? Estaríamos dispostos a adivinhar que isso não acontece com frequência e que provavelmente você estava procurando uma maneira de desligar o telefone . Bem, teríamos que concordar com você – Bixby não precisa de um botão de hardware. Felizmente, há uma maneira fácil de mudar o comportamento do botão lateral e você pode adicionar dois recursos diferentes com base em como você pressiona o botão. Aqui está o que fazer:
- Abra o aplicativo Configurações .
- Role para baixo até Recursos avançados.
- Toque no botão lateral.
- A partir daqui, você pode remapear um toque duplo para abrir a câmera ou outro aplicativo e escolher se um toque longo ativa o Bixby ou abre o menu de energia.
Ative o histórico de notificações e canais de notificação
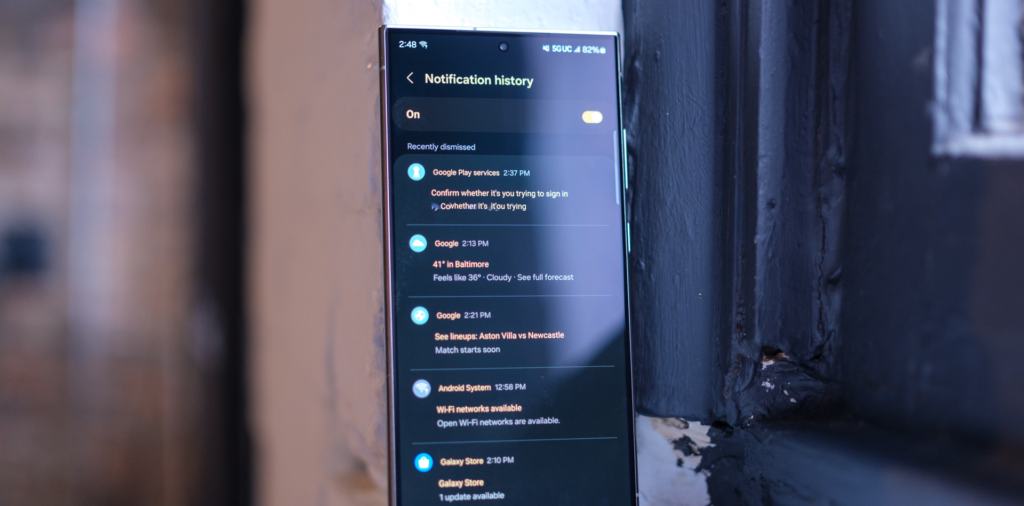
Não há nada mais irritante do que perder uma notificação importante. Talvez você tenha ficado feliz e tenha apagado a notificação muito rapidamente, ou talvez quisesse salvá-la para mais tarde e acabou esquecendo. De qualquer forma, seu histórico de notificações pode salvar sua vida. No caso da Samsung, ativar seu histórico de notificações leva apenas alguns passos.
- Abra o aplicativo Configurações .
- Role para baixo e selecione Notificações .
- Toque em Configurações avançadas .
- Selecione Histórico de notificações .
A partir daqui, você pode alternar o histórico de notificações ou ver as últimas notificações que apareceram em sua tela. Você também pode ativar o botão de alternância que diz Gerenciar categorias de notificação para cada aplicativo, pois permitirá agrupar notificações semelhantes para limpar seu menu suspenso. Você também pode optar por classificar suas notificações por prioridade ou horário, o que é uma questão de preferência pessoal.
Faça como os mais de 10.000 leitores do tecflow, clique no sino azul e tenha nossas notícias em primeira mão! Confira as melhores ofertas de celulares na loja parceira do tecflow.
Redação tecflow
Tecflow é um website focado em notícias sobre tecnologia com resenhas, artigos, tutoriais, podcasts, vídeos sobre tech, eletrônicos de consumo e mercado B2B.